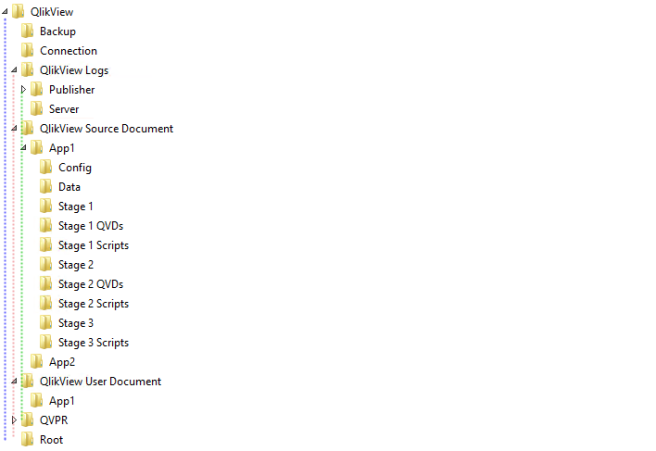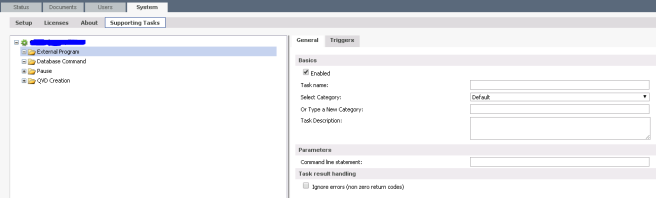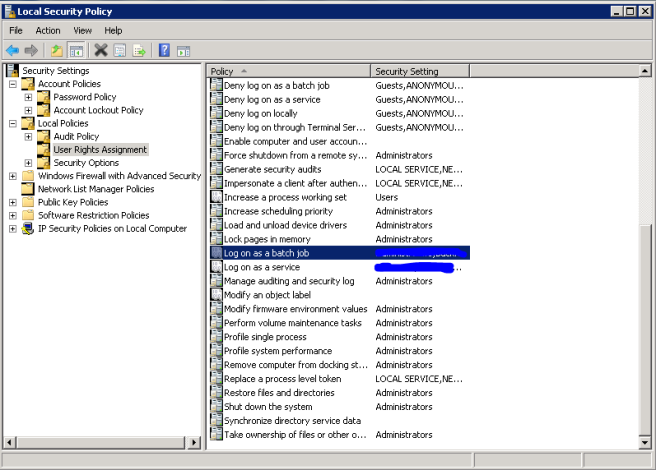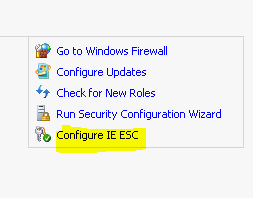Access Management for an application can be done with the field in data model itself. This method could be really useful when we want to grant access to large group of people for multiple applications.
We can maintain excel or DB table with the user list, load that as part of data model for all required applications. This user list table can be orphan table as well, need not be linked unless it really makes sense.
Below steps start with this assumption: There is an application containing orphan user list field (UserID) which needs to be distributed.
- Create a task for the application as usual, change required is only on “Distribute” tab of Task.
- QMC -> Documents -> Source Documents -> Distribute -> Loop Field in Document
- Open Document
- Select Field “UserID” and Check user identity on “SAM Account Name”.
- In Destination section, select appropriate QlikView Server location.
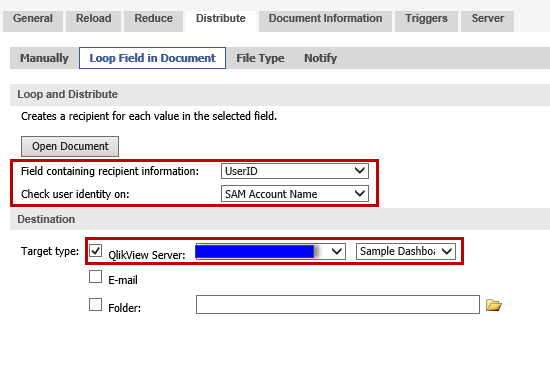 6. Trigger the job and make sure it is distributed to intended users in User document -> Authorization tab.
6. Trigger the job and make sure it is distributed to intended users in User document -> Authorization tab.